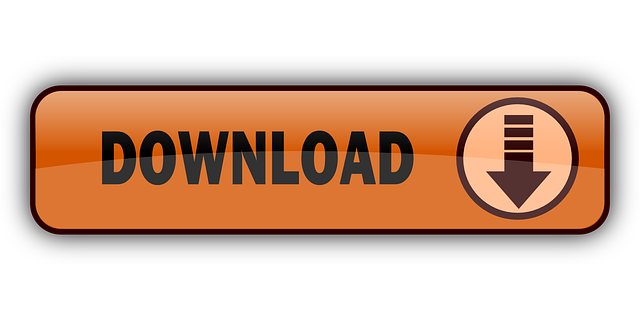Get more free disk space by removing unnecessary duplicate files and folders from your Mac. Remove duplicate files on any mounted disk or folder. Use Duplicate File Finder FREE to find and remove duplicate files. Get the PRO version to delete duplicate folders, merge similar folders, mass select du. Axiom 49 driver for mac. 01 – Stellar Wipe Mac Files/Disk $40. Permanently wipes unwanted sensitive data from any Mac.
Click Start Control Panel. Click Programs Programs and Features. Right-click the Office application you want to remove, and then click Uninstall. Follow the prompts to complete the uninstall. USP: All-Rounder Mac Cleaner; Uninstaller, One-Click Cleaning, Duplicate Finder. If you're relatively new to the Mac, it may not be immediately obvious as to how you would delete an app—after all, OS X doesn't come with any sort of uninstaller like Windows does.Removing.
Remove App For Mac
When you download some unwanted apps from Mac App Store by mistakes, or want to free up more storage on your Mac, it is very necessary for you to learn how to delete an app on Mac.
Although it's quite easy to uninstall apps on Mac, some new Mac users still don't know the detailed solution. Therefore, in this article, we list 4 best methods for you to uninstall program on Mac.
You can simply delete the unwanted apps in manually way, or download a professional software to get the job done. Keep reading to get what you need.
Part 1: How to Delete an App on Mac from Launchpad
The first way we want to recommend to you is using Launchpadto uninstall programyou don't want from your Mac. The process is very similar to that of deleting an app on your iPhone or iPad. It can be said the easiest way for Mac users to get rid of an app which is downloaded from Mac App Store. In what follows is the detailed steps of how to delete an app on Mac.
Step 1: Choose Launchpad from Dock or by pressing your keyboard on your Mac.
Step 2: Long press on any app icon until you see all the icons begin to jingle, release it.
Step 3: Now you will see a little X on the right corner of all the apps you can remove to trash.
Click the X on the app icon, which you want to delete and then choose Delete option when you see the pop-up window asking whether to uninstall app on Mac or not.
Part 2: How to Delete Apps on Mac with Finder
You can also solve the problem of how to delete apps on Mac with Finder. It also is a very easy way you can simply get in what follows.
Step 1: Launch Finder on your Mac by clicking on it simply from Mac Dock. Then you can choose Application folder in Finder.
Step 2: Now you need to find the app icon you want to delete and then right click on it.
Step 3: You can see Move to Trash option in the list. Just click on the icon.
Game Applications For Mac
Step 4: You need to empty the app you remove to trash just now permanently by opening your trash and right clicking to choose Empty. Here you can get 6 solutions to empty Trash on Macsecurely and permanently.
Part 3: How to Uninstall Apps from MacBook Pro with Dock
Except deleting apps on Mac from Launchpad and Finder, you can also solve the problem of how to uninstall program from MacBook Pro with Dock. If you are interested in how to delete apps on MacBook Pro, you can follow the next easy steps.
Step 1: Find the app you want to remove on your Doc. Or you can open the Applications folder on your Dock and find it there.
Step 2: Now you need to click and hold the app icon you want to delete, and then drag this app icon to the Trash icon which is also in your Dock, and release it.
Step 3: If you want to delete this app permanently and completely, click the Trash to open it, and then find the app icon you removed right now. Choose it by right click and then click Empty.
If you want to remove app from iPad, you can check hereto get full tips.
Part 4: Professional Way to Uninstall Applications on Mac
Here we also want to recommend the most professional way for you to help you solve how to delete apps on Mac. The software introduced in this way is called Mac Cleaner. It is one of the most professional Mac management tool which you can use to remove junk files, unneeded folders, large or old files and monitor your Mac performance.
It really is a safe and efficient which you can clear all your unwanted files, including delete applications for your Mac in a quickly but professional way. What's more, it is able to monitor your Mac performance in multiple aspects, such as disk utilization, battery status, memory performance as well as CPU usage. If you are interested in how to delete applications on Mac, you can read the next steps.
Step 1: Download Mac Cleaner
First of all, download Mac Cleaner on your computer and finish the installation by dragging the icon to Application.
Step 2: Launch Mac Cleaner
Now launch this software on your Mac after you install the program successfully. Then it will detect your Mac OS system status automatically. You can find the program as the following screenshot.
Step 3: Choose uninstall app
In the main interface, you can see the key features from the left side of the window. Then choose Uninstaller to delete applications on MacBook Pro. It will take some time to scan all your apps on Mac by this software.
Step 4: Clean apps from Mac
After scanning, you can see all your apps downloaded on Mac. Find the software you want to delete and finish the process of how to remove apps from MacBook Pro. During this process, you can check and clean up various related files created by this app you want to remove. If you deleted some important files by mistake, you can check this post to recover deleted files on Mac.
Part 1: How to Delete an App on Mac from Launchpad
1. How do I remove an app from my Mac's Dock?
Just place the cursor over the icon of the icon of the Dock item you wish to remove, and then right-click the icon. A pop-up menu will appear. Select the Options > Remove from Dock item from the pop-up Dock menu.
2. How do I hide all icons on my Mac desktop?
Remove Apps Mac Yosemite
Click on its icon in the menu bar and select 'Hide Desktop Icons.' It will immediately hide all the icons available on your desktop.
3. Can I delete default apps on Mac?
It is prohibited to delete standard applications in a regular way. That's because the removal of built-in applications may damage the viability of the system.
Conclusion
In this article, we introduce 4 best methods for you to solve how to delete an app on Mac. When you need to delete unwanted apps from Mac, you can choose one of the methods as you want to do such a job. If you think this article is helpful, just share it with your friends. Hope you can enjoy the information. Of course, you can also share more comments in the article if you have any other query about the methods to delete an app on your Mac.
Taking an application off of your Mac isn't as simple as dragging it into the trash. When you install an app, all sorts of supplementary files take up residence in your hard drive.
Once there, they're not easy to get rid of. First, you have to find them; then, you have to make sure they're really gone. It can be frustrating and time-consuming to do by hand, and there's no guarantee you'll catch all those extra files.
Over time, those extra files build up. Without even noticing it, you might be dedicating several gigabytes of your Mac's memory to this junk data. This can be a drag on your computer's performance, all for an app you're not even using anymore.
Luckily, there's a better way to get rid of these files for good. An app uninstaller is a utility that automates the different steps of app removal:
- Locating outdated or underused apps
- Finding all associated support files and caches
- Moving them to the trash
- Permanently deleting them
If you're looking to speed up your Mac by uninstalling yesteryear's app and its associated junk files, you need a dedicated uninstaller. And here is our top 3 list.
| Rating | Name | Features | Info |
|---|---|---|---|
| 1 | CleanMyMac X | Multi-uninstaller that detects unused apps | Link |
| 2 | Hazel | Automated organization of apps and folders | Link |
| 3 | AppZapper | A lightweight drag & drop uninstaller tool | Link |

Choosing the best Mac Uninstaller
But how to pick which uninstaller to use? Plenty of apps can improve your ability to get rid of junk files, but not all uninstallers are alike. Some uninstallers are a feature of a more comprehensive Mac file manager. Others are designed for only that task.
It can be hard to choose the one that suits your needs. That's why we created the ranked roundup of the best Mac uninstallers below:
1. CleanMyMac X: A top-tier OSX uninstaller
CleanMyMac X tops our list of app uninstallers for Mac. This powerful all-in-one utility has a variety of features designed to help get the most out of your machine, including malware protection and speed optimization.
But the app's Uninstaller module means that it can compete with single-function uninstaller apps.
By the way, this app is available for a free download — so do check it out.
CleanMyMac X starts by making the task of uninstalling apps easy. Instead of paging through your application folder, trying to remember if an app is a crucial background utility or a waste of space, you can let CleanMyMac X scan and sort your apps.
That means you can transfer AVI videos into hundreds of files and reverse freely without losing any element, such as MP4, AVI, MOV, MKV, MTS, FLV.If the AVI resolution is coming with HD, the beefy tool can deal with it easily as well as 4K reproduction. Play avi for mac. Not like other or at desktops, the unique video adapter is equipped with secure and stable performance to change AVI sources to 100% original products of whatever output format you prefer.
You can also arrange lists by the last time you used an app, sort apps by vendors like Adobe, or focus on specific categories, like apps from the App Store.
CleanMyMac X is an app uninstaller that is notarized by Apple, which means it's safe from malicious files.
When it scans for installed apps, CleanMyMac X automatically locates all the app leftovers, the data caches, and associated files that support each app. When the list gives a number for how much space an app is taking up, that number includes this extra system junk, so you can be sure you're maximizing your disk space.
You stay in control through the whole process. CleanMyMac X lets you select specific apps from its scan list, and delete them permanently along with their support files. Plus, its disk scan will show you how much space you're freeing up in real time.
CleanMyMac X wins our top spot for its level of sorting flexibility and control combined with deep-cleaning power for your hard drive.
You can also reset apps with this program. By resetting, I mean restoring any app to its default settings. When you reset an app with CleanMyMac X, it will keep your user-created files intact so you won't lose your projects.
Use app reset when:
- apps are out of sync
- apps are not launching
- apps keep crashing
How to reset applications with CleanMyMac X:
- Download the free version of the app.
- Click on the Uninstaller tab.
- Select an app from the list.
- Click on the dropdown menu under 'Uninstall' and choose Reset.
2. Hazel: A handy uninstaller for Mac
Hazel is another app with the power to get rid of unneeded apps and junk for good. Another tool with a range of possible uses, Hazel lets you create condition-based rules that automate certain actions on your Mac.
This is useful for file organization, photo naming, archiving, and generally keeping your desktop clean. But this function also shines when you need to get rid of apps for good.
Hazel lets you set up special rules for your trash, ensuring that files don't sit in the bin for too long and take up space on your drive. You can configure the app to automatically empty your trash when it reaches a certain size, or to toss apps when they get too old.
Hazel's App Sweep automatically searches for support files when you delete an app and gives you the option to get rid of them as well.
Hazel's rule-based interface certainly makes it useful as an app uninstaller, but some may find it a little more complicated to use. It also lacks some features for identifying and comparing unused apps.
3. App Zapper: A leading app uninstaller for Mac
With App Zapper, drag and drop is the name of the game. This compact uninstaller lets you pull applications from your drive into its interface, then hunts down all the related support files. It stands out for its simplicity and for the depth of its cleanups.
You can also consult the Hit List, an automated list of apps with files taking up space on your hard drive. All you do is select the unwanted app and its support files and hit the Zap button to remove them for good.
Well, almost for good. If the thought of deleting apps permanently makes you nervous, App Zapper has the tool for you. Its 'undo' feature lets you unzap files you may have deleted by mistake, reducing the risk that you'll get rid of something important.
App Zapper is simple but thorough. The app can remove:
- Widgets
- Plugins
- Settings
- Junk files
- And more
App Zapper stands out as a straightforward and powerful tool for uninstalling unwanted apps.
4. AppDelete: a powerful Mac app uninstaller
AppDelete is another quick and effective single-purpose uninstaller. Like many of its competitors, this app seeks out and eliminates hard-to-find support files and junk data from the apps you delete. These include widgets, screensavers, preference panes, and other files you might not know were taking up room on your Mac.
When it comes to tossing out unwanted files, AppDelete stands out for its flexibility. While it can permanently remove files from your hard drive, it also gives you the option to log those files or archive them in a space-saving .zip format. This can help improve your Mac's performance without permanently losing data.
AppDelete has an undo feature that you can use to restore files you deleted by accident.
If you're looking for a simple-to-use app uninstaller, AppDelete is a strong option. Some users might prefer an uninstaller that's offers a wider variety of file management functions, but AppDelete does what it does at a high level.
For a more comprehensive file manager with comparable uninstall functions, try CleanMyMac X.
5. TrashMe: an efficient app uninstaller for Mac
The name says it all: TrashMe hunts down your junk files, whether they belong to an app or not. This uninstaller for Mac not only gets rid of your unwanted apps and their support files, but also seeks out unnecessary duplicates and redundant files, giving you the option to toss them permanently.
It also cleans out your cache to give you back all the disk space it can. TrashMe can even find and erase incomplete downloads and 'orphaned' files, which may not show up on other scans.
TrashMe can find incomplete downloads that waste your disk space.
With its thorough scanning and deletion features, TrashMe is a great option for completely uninstalling apps. It also offers a high level of control. Instead of emptying the whole Trash bin, TrashMe lets you select which files to delete permanently and which you want to leave in the trash in case you need them later.
How To Remove Apps For Mac
Users who like its deep searches should also check out CleanMyMac X, which offers fine-tuned detection.
6. TuneUpMyMac: a flexible app uninstaller
TuneUpMyMac is a full-featured app uninstaller. It stands out for the range of scans and operations it can perform.
Unlike some of its competitors, which only have a drag-and-drop window or list, TuneUpMyMac has an extensive interface that clearly organizes its features. This means you can do specific tasks, like finding duplicates, without starting a complete scan-and-delete process.
This uninstaller also actively suggests file types that you can safely delete to free up disk space, including unused languages and redundant logs. It also features 'one-click cleaning,' which automates several tasks and makes cleanup faster and easier.
TuneUpMyMac hasn't been updated recently, which may impact its performance with newer computers. Still, it's a solid option for people looking to free up disk space.
A few final remarks
All these Mac uninstallers are similar in functionality. But speaking of the design and user-friendliness, CleanMyMac X, leaves its counterparts way behind, in my opinion. For example, the visual cues are crystal-clear and the also app gives you personalized tips, like 'you have 4 unused apps you can delete.'
That was our take on best Mac apps to delete other apps. Now try them in action and start deleting things — getting rid of old clutter is such a relief!